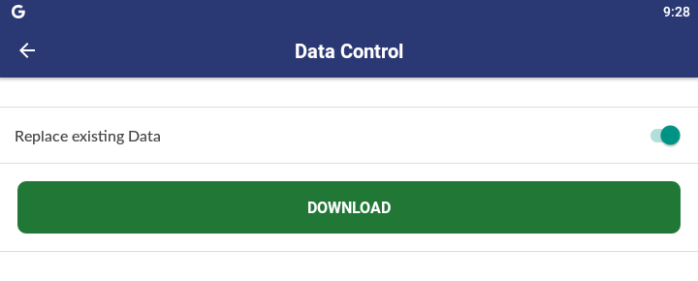
Purchase Orders can be created using Stock Received data.
Stock Manage/Pocket Stock can be used as a tool to create a Purchase Order for any items that are low in stock or no stock remaining on the shelf.
Where any shelves are identified that contain minimal stock (or no stock levels), the Stock Item's Scan Code (or shelf label containing the Stock Item Scan Code) can be scanned into a Stock Receive batch in the Stock Receive module of Stock Manage/Pocket Stock.
Once all the identified items have been scanned into the Stock Receive batch, the Stock Receive can be saved and then uploaded to Idealpos.
In Idealpos when clicking on the Stock Manage > Stock Received option, the Stock Receive batch will contain a button 'Create Purchase Orders'.
This button is only visible for Stock Received batches that do not contain an Invoice number and do not contain a Supplier Code in the Receive batch.
Pressing the 'Create Purchase Orders' button will trigger Idealpos to create one or more Purchase Order(s) for each Supplier that contains Stock Items in this Stock Receive and the items will be added to their respective Default Supplier's Purchase Order.
Once complete, the Stock Receive batch will be cleared from the Idealpos > Stock Manage > Process Stock Received menu.
If there are any items in the Stock Receive batch which do not have a default Supplier, the Stock Receive batch will remain and will only contain the Stock Items that do not have a default Supplier.
Those items will need to be manually modified and a Supplier assigned to them so that the process can be repeated to create Purchase Orders for those remaining items.
To utilise this functionality, follow the process outlined below.
Go to: Stock Manage or Pocket Stock.
Ensure that the latest data is available on the device.
If the latest data from Idealpos is required, click on: Data Control > Download/Replace existing Data > Download.
Go to: Stock Receive > +
Enter a Reference into the Details field and press 'Save'.
This step ensures that a batch is created on the device and that any scanned items will be retained within the batch after pressing the 'Save' button later.
The app will return to the list of Stock Receive batches.
The newly created batch will appear as a blank entry.
Select the entry from the list.
Scan an item or press the '+' button to search for a Stock Item.
Enter a Stock Item description and select the required item.
Enter the Quantity that is required in the Purchase Order and if required, modify the Cost as required > Save.
The Cost displayed will be the current cost that was retrieved from Idealpos when the data was Downloaded in the initial step outlined further above.
Repeat the process as required for all items that need to be ordered.
Once the items have been entered into the app, press the 'Save' button at the bottom of the main Stock Receive screen.
The below screenshot contains items ordered from 3 different suppliers:
Coca Cola - Coke 2L, Fanta 2L, Sprite 2L.
Campbells Cash & Carry - Cadbury Family Block, Cadbury Turkish Delight, Cadbury Mint Block.
Bidvest - Lime Juice 2L, Orange Juice 2L, Apple Juice 2L.
From the main Pocket Stock/Stock Manage menu, select Data Control > Upload.
The Idealpos Back Office Dashboard will display a 'Stock Manage Data Available' prompt.
Go to: Idealpos Back Office > Stock Manage > Process Stock Received.
The Process Stock Received window is displayed.
If the Stock Manage/Pocket Stock data contained other Stock Receive batches, ensure that the blank Invoice option is selected.
When a Stock Receive with a blank Invoice is uploaded and selected from the Invoice list [in the Process Stock Received window], a 'Create Purchase Orders' button is displayed on the top-left corner of the window.
Pressing this button will trigger Idealpos to create a Purchase Order for each Supplier that contains Stock Items in this Stock receive and the items will be added to their respective Default Supplier's Purchase Order.
After pressing the 'Create Purchase Orders' button, a confirmation prompt is displayed.
Press 'Yes' to continue.
The Stock Receive batch will be cleared from the Idealpos Stock Manage menu.
Go to: Back Office > Transactions > Stock Control > Stock Purchases.
A Purchase Order has been created for each Supplier that contained Stock Items from the resulting Stock Receive batch.
The Stock Items within each Purchase Order are shown as follows:
If a Stock Receive contains Stock Items which do not have a Default Supplier, the Stock Receive batch will not be cleared from Idealpos > Stock Manage > Process Stock receive.
Only the remaining Stock Items which do not have a Default Supplier will be displayed.
To demonstrate this, the Default Supplier and Supplier Code were cleared from the Stock Item 'Apple Juice 2L' via File > Stock Control > Stock Items.
After Creating Purchase Orders for a Stock Receive batch that contains one or more items without a Default Supplier, the Process Stock Received window will only contain the remaining item(s).
To create Purchase Orders for those items, each Stock Item will need to be manually modified via File > Stock Control > Stock Items and a Default Supplier will need to be assigned to each item.
After selecting the Default Supplier and entering the Default Supplier Stock Code, press the 'Save' button.
Once a Default Supplier has been assigned to the remaining items, Purchase Orders can be created for those remaining items by going to:
Back Office > Stock Manage > Process Stock Received > Create Purchase Orders.
New Purchase Order(s) will be created for the item(s).